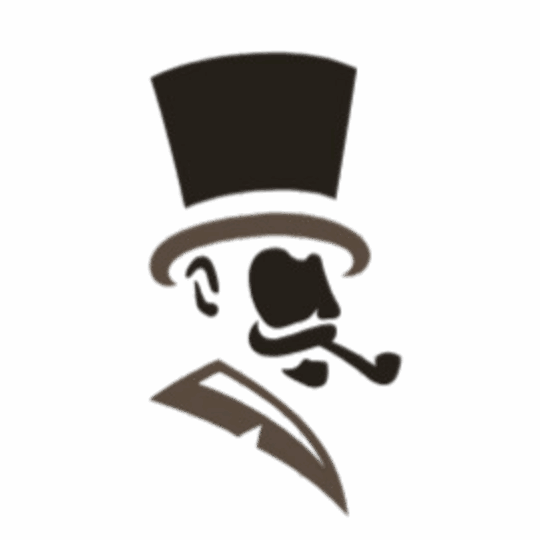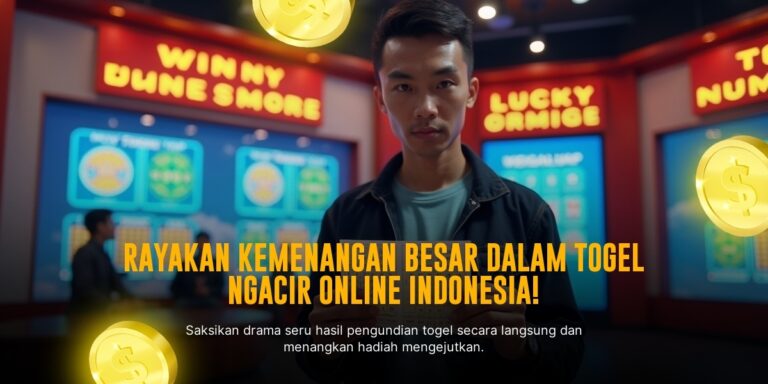Jelajahi sensasi Wild West Gold, game slot dinamis dari Pragmatic Play yang menghadirkan pengalaman bermain seru dengan fitur menarik dan…
BOLA Championship: Taruhan Sportsbook Terbaik dari SBOBET
Rasakan sensasi taruhan bola yang sesungguhnya dengan SBOBET, pilihan sportsbook terbaik untuk taruhan pertandingan dengan odds menarik dan kemudahan akses.
Spadegaming Arcade: Sensasi Game Arkade Modern yang Bikin Ketagihan
Mengenal Spadegaming Arcade, game arkade modern yang menawarkan sensasi seru dan keuntungan besar. Pelajari keunikan, fitur, dan tips menang dalam…
Evoplay Arcade: Sensasi Bermain Game Arcade Modern yang Tak Terlupakan
Jelajahi keunikan game arcade dari Evoplay Arcade yang menghadirkan pengalaman bermain modern dengan grafis memukau dan fitur inovatif.
Rahasia Menang Bola: Panduan Lengkap Taruhan Bola dengan SBOBET
Pelajari rahasia menang taruhan bola dengan panduan lengkap dari SBOBET, penyedia taruhan bola terpercaya. Strategi, tips, dan cara kerja taruhan…
Bola Tangkas: Sensasi Judi Arcade dari Spadegaming Arcade
Explore excitement and winning strategies in Bola Tangkas, the popular arcade game from Spadegaming Arcade. Dive into gameplay, tips, and…
Mengenal Sabung Ayam SV388: Jenis Ayam, Odds, dan Provider Terpercaya
Artikel ini membahas secara mendalam tentang sabung ayam SV388, mulai dari jenis ayam yang digunakan, penjelasan tentang odds, hingga kenapa…
Serunya Mabar dengan Spadegaming Arcade: Game No.1 Arcadenya!
Kenali Spadegaming Arcade, salah satu game arcade terbaik dengan grafis keren dan gameplay seru untuk pengalaman bermain tak terlupakan.
Rahasia Menang di Togel Hongkong: Tips dan Trik Ampuh
Temukan rahasia menang di Togel Hongkong dengan tips dan trik yang ampuh. Pelajari cara bermain yang benar untuk meraih hasil…
Menang Mudah dengan Togel Singapore: Rahasia dan Strategi Ampuh
Temukan rahasia dan strategi ampuh dalam bermain Togel Singapore untuk meningkatkan peluang menang Anda. Artikel ini membahas tips unik, tren…